
In 2024/2025, the IPTV landscape has transformed, offering a wealth of options for streaming content on Firestick and Android devices. Gone are the days of limited choices; now, numerous IPTV apps are available across various app stores and devices.
If you’re seeking the ultimate IPTV app for Firestick and Android, look no further. iMPlayer has quickly become a top choice in 2024/2025, thanks to its compatibility with a wide array of Android devices, including Amazon Firestick, Fire TV Cube, smartphones, Android boxes, and Android Smart TVs.
Why iMPlayer is the Best Choice for IPTV on Firestick and Android Devices
The interface is reminiscent of traditional cable or satellite setups, offering a user-friendly layout similar to the popular Tivimate app. But what truly sets iMPlayer apart is its advanced features, making it a top contender in the IPTV space. Key features include:
These features make iMPlayer a top-notch IPTV app for both Firestick and Android devices, enhancing flexibility and ease of use for IPTV viewers.
Ready to dive into the iMPlayer experience? Follow these steps to download and install it on your Firestick:
With iMPlayer on your Firestick, you’re set for a premium IP TV experience that’s easy to navigate and packed with features.
For more insights into high-quality IPTV services, check out The Best IPTV Provider UK—your gateway to top-tier streaming. Enjoy a seamless, feature-rich experience with iMPlayer!
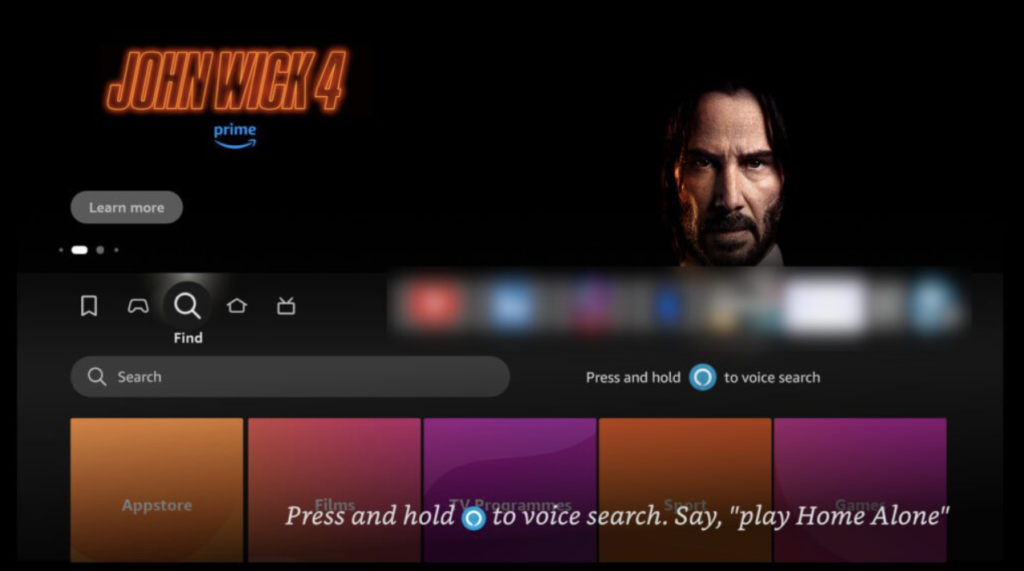
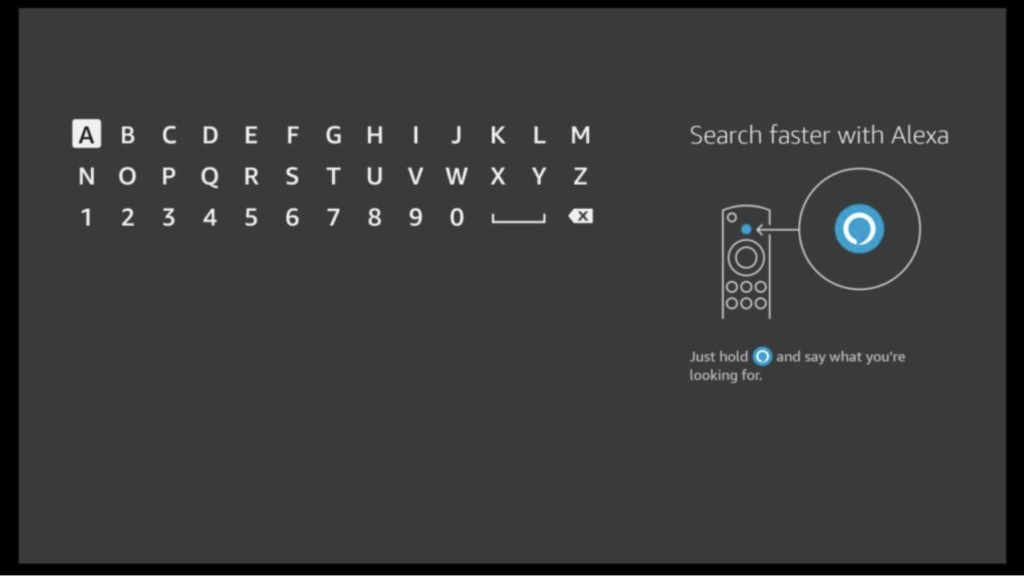
Step 3: In the Downloader app, you’ll see an address bar labeled “Enter a URL or Search Term.” Select it and enter the following web address:
After typing in the URL, click Go to proceed with the installation.
Following these steps, you’ll be on your way to experiencing high-quality streaming with iMPlayer on your Firestick. Enjoy!
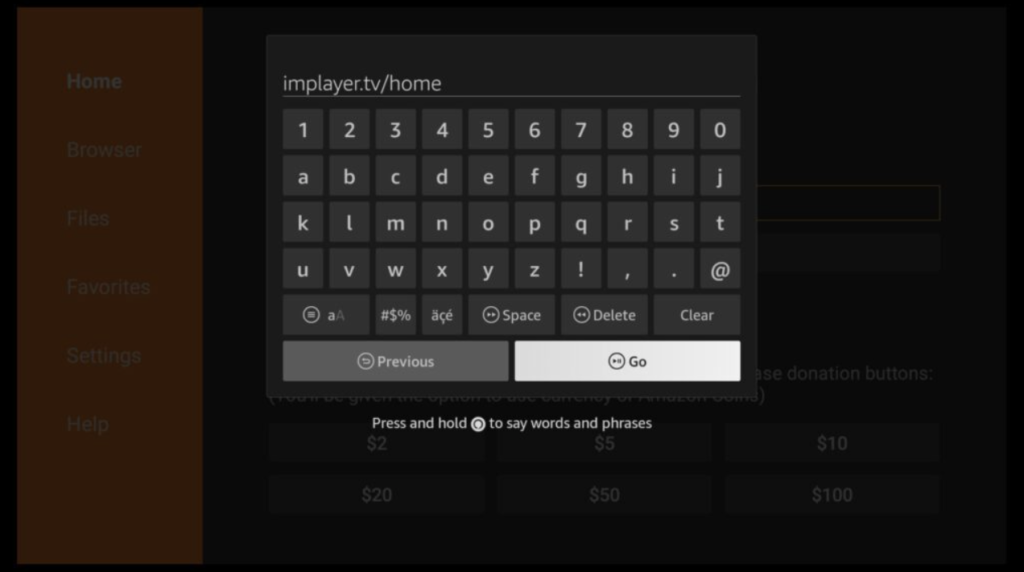
Step 4: Once you’ve clicked Go, the iMPlayer website will load. Using your Firestick remote, navigate with the red mouse circle to the button labeled “DOWNLOAD APK (TV VERSION)” and press OK to start the download.
This will initiate the installation of iMPlayer, bringing you closer to a seamless IPTV experience on your Firestick.
.
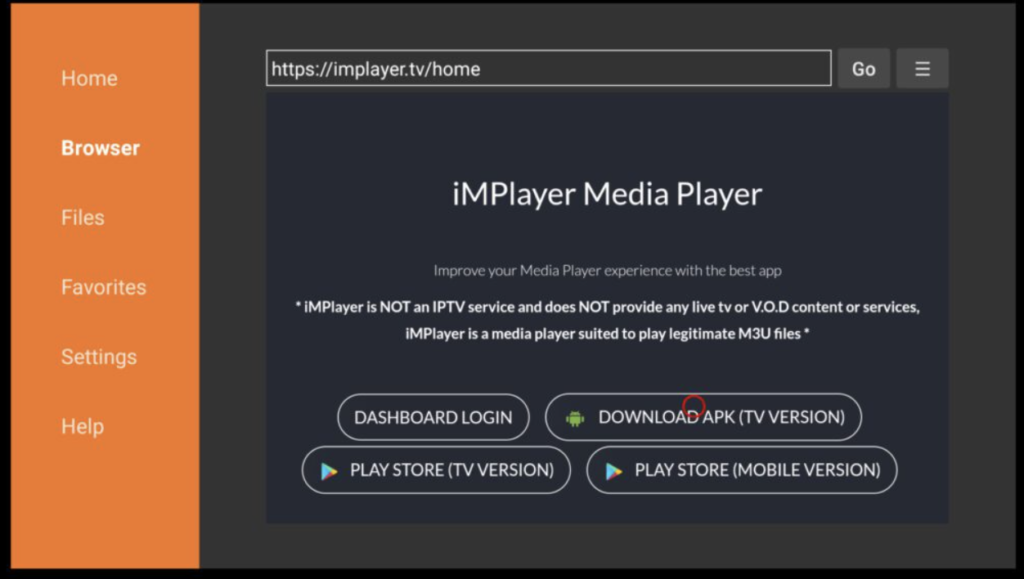
Step 5: The app will now begin downloading. This process typically takes only a minute or two, depending on your internet speed. Once downloaded, you’ll be ready to proceed with the installation of iMPlayer on your Firestick.
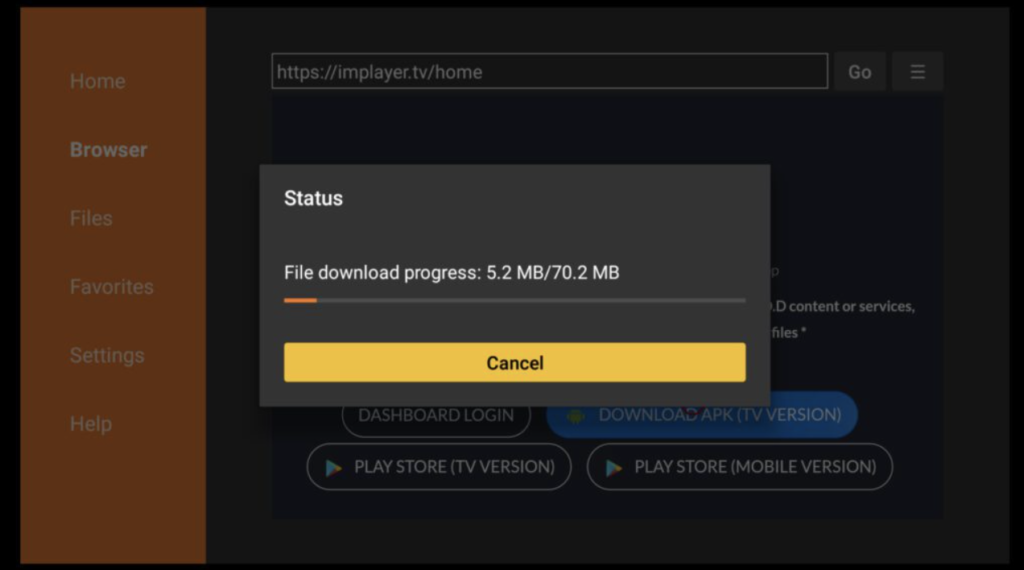
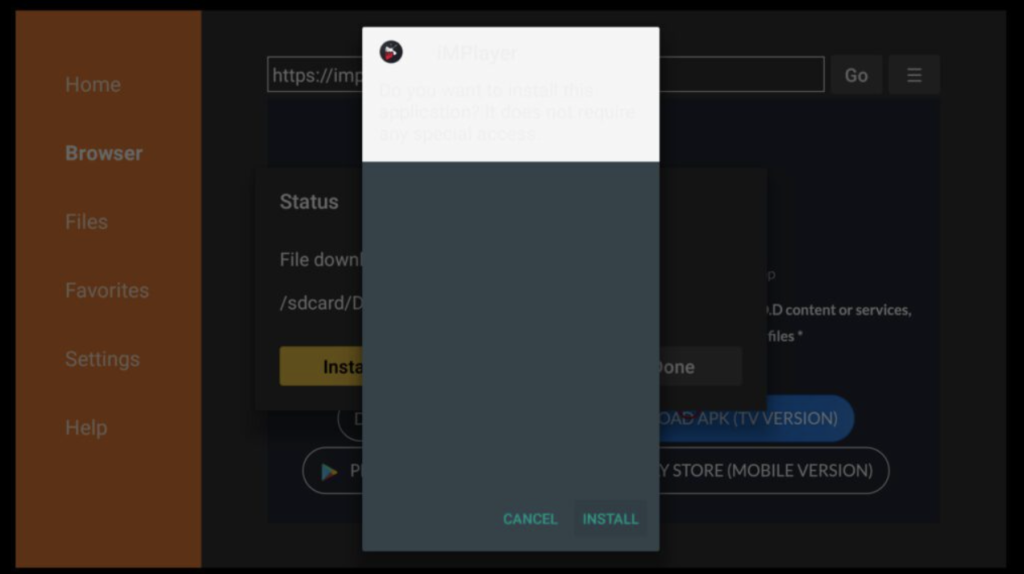
Step 6: When a new window appears, select Install and wait a minute or so for the app to complete the installation.
Step 7: Once the app is installed, choose OPEN to launch iMPlayer and begin setting up your IPTV experience on your Firestick. Enjoy your viewing!
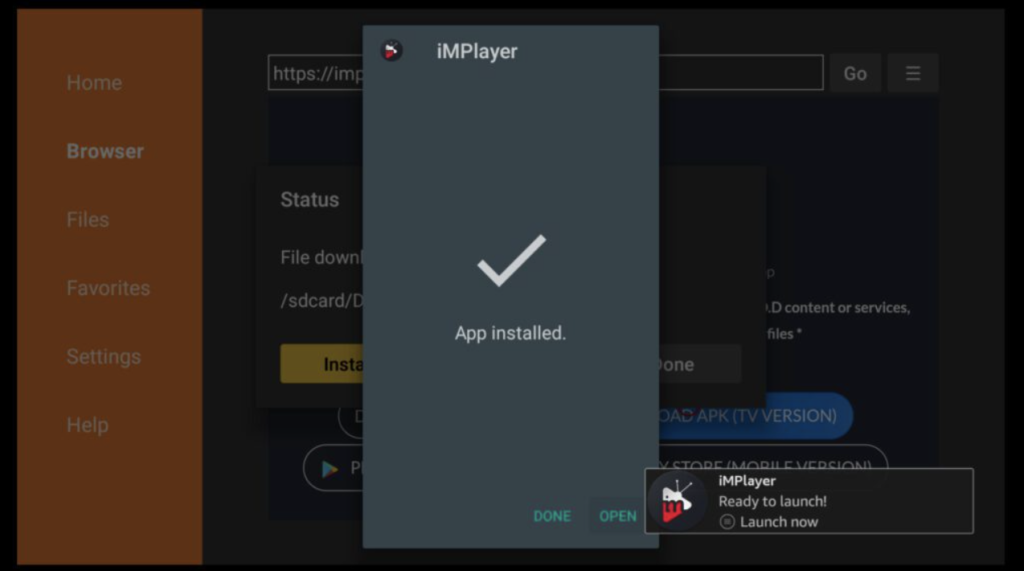
Step 8: When prompted, the app will request permission to access certain features. Select Allow to proceed.
Step 9: Next, click on the button labeled Add Playlist and choose the XC API playlist type. This will enable you to enter your IPTV provider details and start streaming content. Enjoy your setup with iMPlayer on your Firestick!
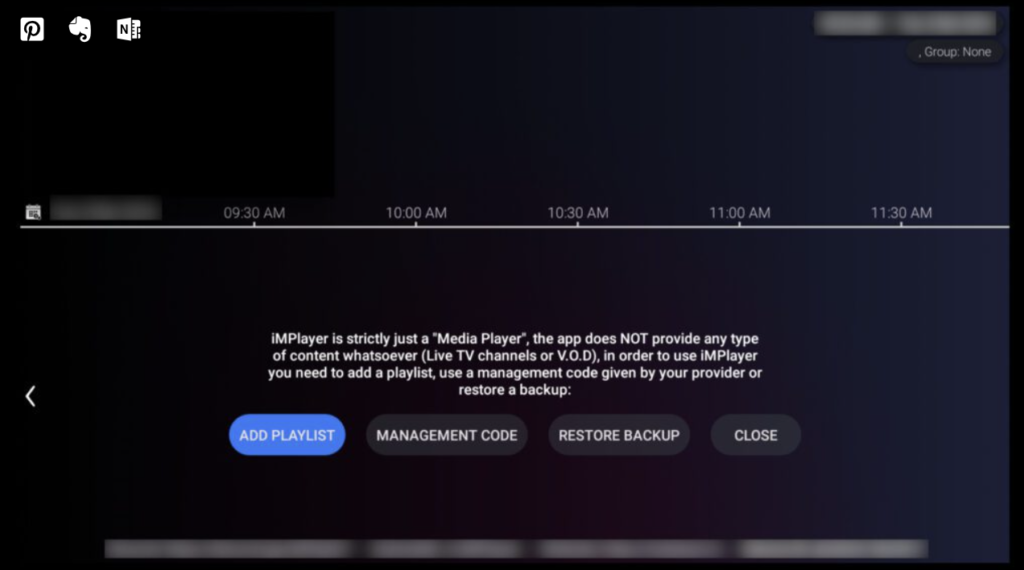
Step 10: You’ll now see four fields to fill in:
After completing these fields, you’ll be ready to access your IPTV channels through iMPlayer on your Firestick!
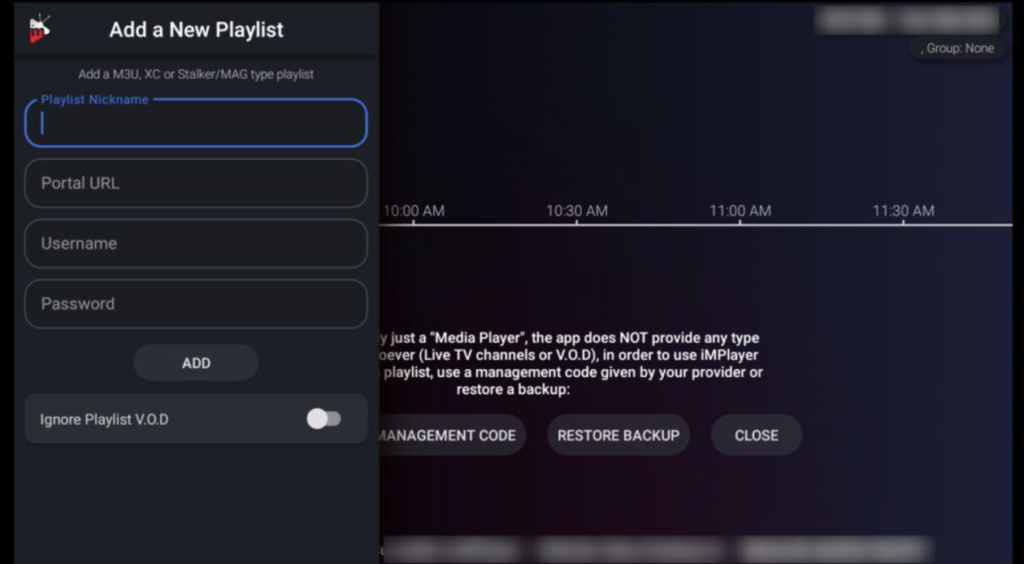
Step 11: Enter the IPTV details provided by your service provider at the time of your order. Here’s an example to guide you:
Replace these example fields with your actual IPTV details. Once filled in, you’ll be ready to enjoy your IPTV service on iMPlayer!
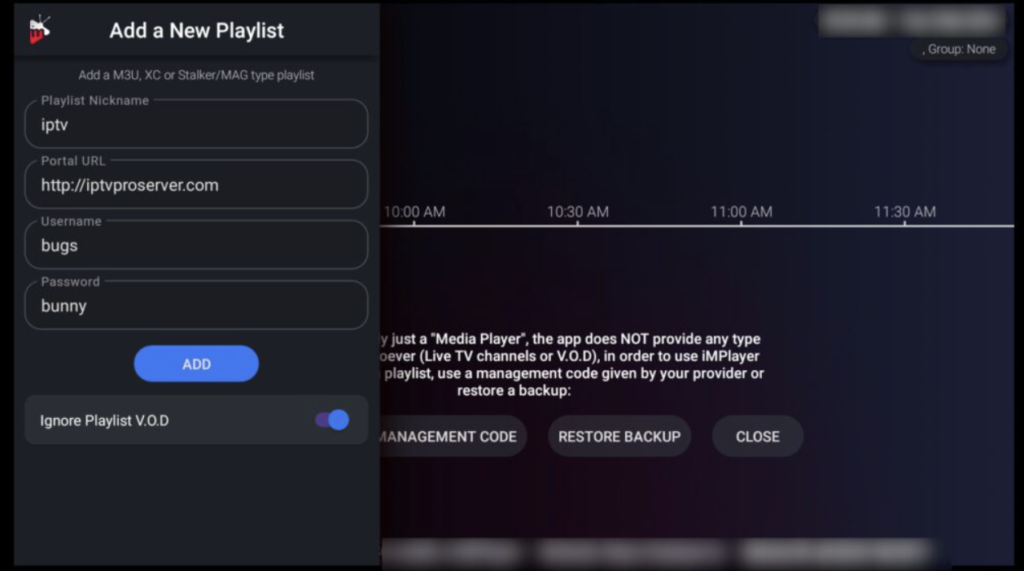
Step 12: After inputting your IPTV credentials, locate the option labeled “Ignore Playlist V.O.D.” at the bottom of the screen. For IPTV providers like megaottIPTV4k that use separate apps for VOD content, make sure to enable this option, as it optimizes the setup.
Step 13: Once you’ve configured everything, click on the blue “Add” button to continue.
The app will now begin fetching channels, indicated by a “Getting channels” message and a spinning circle in the top right corner that says “Updating IPTV.” This process may take about 2-4 minutes, so sit back and let the app complete the update. Enjoy your IPTV setup with iMPlayer!
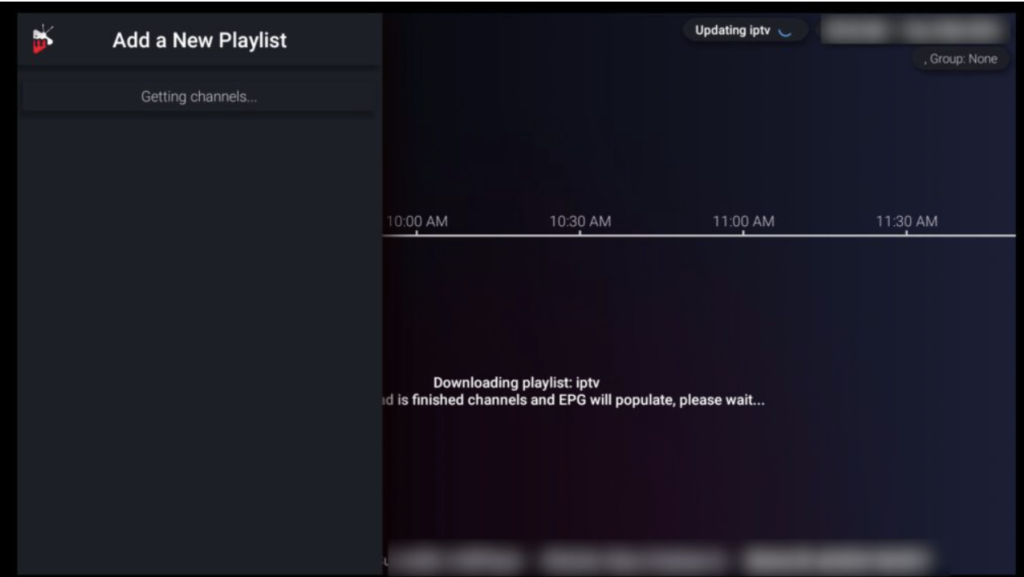
Step 14: Once the channel-fetching process is complete, you’ll see a General Tips screen. Here, you can either take a photo of the screen with your smartphone or jot down the instructions for future reference.
These tips will guide you on how to navigate the app effectively. However, don’t worry—after using iMPlayer for a day or two, you’ll be navigating effortlessly without needing to refer back to these tips. Enjoy your seamless IPTV experience!
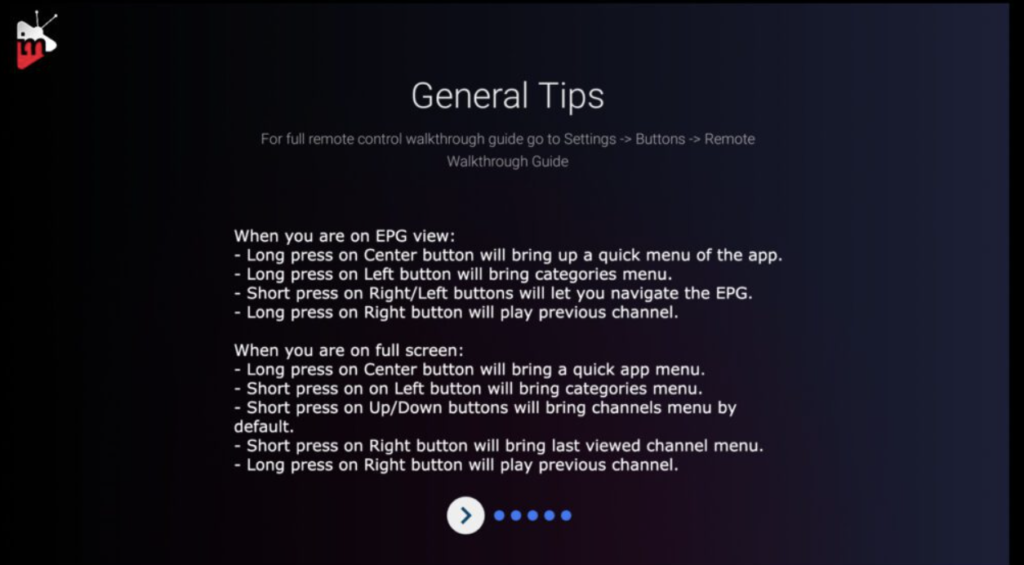
Step 15: After reviewing the General Tips screen, you’ll be greeted with a live stream playing on your screen. To access IPTV categories, simply press the back key on your Firestick remote, followed by the left key.
And that’s it—everything should now be up and running smoothly!
Congratulations! You’ve successfully installed the iMPlayer IPTV app. We recommend taking a few minutes to familiarize yourself with the controls and navigation of this top-notch IPTV app.
Next Steps: Stay tuned, as we’ll guide you through the process of downloading and installing the iMPlayer app on other Android-based devices!